Faster & Easier Architectural Visualization with D5 Render Built-in Asset Tools
- D5 Render Official

- Sep 22, 2022
- 4 min read
Table of Contents: D5 Asset Tools More Time-saving Tools in D5
Conclusion It's hard to imagine anyone working in the field of architecture or landscape design not having struggled with the placement of objects into the scene. This part of work is hardly entertaining, since it's mere repetition of drag&drop placing, but takes up a considerable amount of time. However, plants, grass, people and cars are inevitable in archviz rendering, and that's why we strongly suggest D5 Render for you to speed up your workflow.
D5 Asset Tools
Right above the D5 viewport, you'll see 4 icons which represent different tools that come in handy for rendering. The third one from the left is "Tools" that includes Brush, Scatter, and Path.

All of these tools can save you a lot of time when placing multiple assets, and you can choose the one to use depending on different scenes and scenarios.
Brush
Select Brush, pick one or more vegetation assets (up to 6 types at the same time) from D5 Model Library - Nature category, and start drawing. Your cursor will turn into a brush, so the selected assets will be placed where you hold down the left mouse button.

In the lower left corner of the asset tab, you'll see the selected model(s) and here you can remove any or all of them.

You can also set other parameters including:
Radius, controls the radius size of the drawing brush

*Brush radius automatically adapts to the screen size of viewport. Therefore, if you're rendering a small area, try moving the camera closer for a smaller brush. For large-scale scenes covering a wider area of plants, especially aerial view rendering, move the camera away to brush with a larger radius.
Density, controls the density of vegetation
Size, controls the size of the selected vegetation when it is drawn in the scene
Random size, controls the degree of randomness in the size of the selected vegetation
Aligned to Terrain When this option is checked, the plants will be generated along the normal of the model's surface. When unchecked, the vegetation will grow vertically.
Scatter
When the radius of Brush is set to the maximum, the Scatter tool will be activated. The cursor turns into a paint bucket, and with a click on a surface you can fill it with selected vegetation. Brush and Scatter tools share the parameters listed above.

Brush Record

Select the brushed/scattered model, and you'll see Brush records on the right sidebar with information about painted objects, and each of them can be hidden or deleted. You can choose a record to reuse/erase its combination of plants. *If the same combination of models is found in multiple brush records, these records will be merged into one automatically.
Erase & Clear
To remove brushed models, you can click on them and delete the Brush records on the right.
Another way is to switch to Eraser tool (also in lower left corner of Asset Library). If you brushed multiple types of assets: A, B, C, and want to remove only A, then you'll need to select A for the eraser in the asset library. Hover on the icon of B and C, click on the "-" button to move them out of eraser range.
To erase all models drawn with Brush/Scatter tool on a surface at once, pull the radius of eraser to maximum to activate the Clear tool. If one certain type of model is selected, only the selected ones will be cleaned. If you didn't select any of them, then "Clear" will apply to all the models.
Path
To place assets on a curated route, try using the Path tool to customize the path and how assets(vegetation, character, vehicle, animals) are placed as you like. This tool comes in handy, especially when you want to plant trees along the road, or add multiple cars in a traffic lane.
By clicking on certain spots in the scene with Path tool, you get to connect the spots and draw a line for trees to grow, or men to walk on. By adding animated people and animals on the path, you can easily create a lively animation in D5.

In Right sidebar > Property, you can add or remove model type, and adjust Number of items, Direction & Random Direction, Random Spacing & Random Offset, Size & Random Size, or switch on/off On the Ground. To learn more about these parameters, see here.
For vehicle path, you can decide the width, number of lanes, and it also comes with some useful parameters/settings including Random Colors, Left-hand drive, Direction switch, Density, Speed, Car lights on/off for all the cars on the path, which should save you a lot of time making a city street scene.

More Time-saving Tools in D5
To quickly place a set of models in different places in the scene, Group command always does the trick.
In D5, Group and Multi-select work differently. Grouped objects will be seen as a whole, while actions on multi-selected objects apply to each of them individually.
If you're adding one single object into the scene, there's also a feature to help you with presets.

While holding the model with it following your mouse in the viewport, you can use shortcut keys R and C to rotate or scale it in advance.
When making green walls(walls covered with vegetation as decoration), the option of "Align to terrain" in Brush tool can do the work.

To quickly fill in an interior space with delicate furniture and lighting, there's an easy way out: use the ready-to-use Interior Parallax models from D5 Library, and place them right inside the windows. Learn more about Interior Parallax in this article.
Conclusion
Apart from what's mentioned above, there are a lot more easy-to-use features and assets inside D5 Render. Material editing is also a time-saver with an intuitive interface and PBR texture batch import is supported, too.
Download and open your D5 now to discover more of D5's powerful features with 8000+ ready-made assets from D5 Asset Library.
Watch this timelapse making of video, and see how some simple brushing and scattering with D5 built-in assets can make a huge difference to your scene!
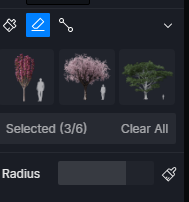







Comments